1.Wordを起動 差し込み文書からはがき印刷をする はがき宛名面作成 ウィザードが開いたら、説明を読みながら設定していく 作成するはがきの種類を選択する 縦書きか、横書きか 宛名/差出人のフォントの設定 差出人情報の入力 差し込み印刷の指定Word 08(Mac)/Pages'09/一太郎はがき 一太郎宛名ラベル / Apple Works6・クラリスワークス40 解凍の手順、Q&A 、お問い合わせ リボンの 差し込み文書タブ→ 作成グループ→ はがき印刷をクリックし、表示されるメニューから 宛名面の作成をクリックします。 手順2 はがき宛名面印刷ウィザードとは

はがき宛名面印刷ウィザード Wordで4種類のはがき宛名面の作成方法 どこでもパソコン教室 四日市
Word はがき 宛名 テンプレート
Word はがき 宛名 テンプレート- Word 07:はがきの宛名印刷|はがき宛名印刷ウィザードを利用するには コメント ※技術的な質問は Microsoftコミュニティ で聞いてください! そこで今回はWordで宛名印刷からプリンターの印刷設定までを簡単にできる方法をご紹介致します! WordとExcelを使いますが知識は一切要りません! 目次 Wordで宛名面を作成! 手順1Wordで宛名面作成方法をチェック 手順2はがきの種類と様式の選択 手順3




年賀状の宛名印刷もwordとexcelなら簡単 ためになる はがきの豆知識 年賀状 はがきのマナーや書き方がわかるお悩み解決サイト 筆まめでぃあ 筆まめネット
1 Wordテンプレートを開き、「差し込み文書」タブにある「宛先の選択」ボタンから「既存のリストを使用」を選択します。 2 「データ ファイルの選択」画面が表示されます。 宛名の一覧データを保存しているフォルダを指定し、ファイルを選択したら「開く」をクリックします。 3 ワードではがき宛名面を作成中に、「差し込み印刷」タブは表示されているが、「はがき宛名面印刷」タブが表示されないという事例が、今回で2回目の発生でした。 1度目はWord16で、今回はWord19で。 マクロの設定を低くしてから作成しなおすか、保存してあるものを開きなおす、という事す。 一度開けると、後はマクロの設定を戻しても、その後に作ったものにWord 13/Word 16 で年賀状/はがきの宛名面を作成する方法 対象製品 Microsoft Word 16 Microsoft Word 13 作成のポイント Word 13/Word 16 の「はがき印刷」機能を使って、会社名と個人名あてが混在している宛名面を作成する方法について掲載しています。
はがき宛名面印刷ウィザードを利用する Topへ Word13に宛名印刷ウィザードが準備されています。(Word10 と同様にもののようです) 差し込み文書 タブを選択します。 はがき印刷→宛名面の作成を実行します。3、 「はがき宛名印刷ウィザード」 の窓が表示されます。 この手順に従いながら設定をしていくだけではがきへの差し込み印刷ができる便利な機能です。紙は自動的にはがき大になっています。 はがき宛名面印刷ウィザード それでは早速、はがきの宛名面を作っていきます。 まずは Wordを起動 します。 住所録はExcelで作っても、宛名面にデータを差し込むのはWordの役目ですので、 Wordを起動 し、まっさらな新規文書が表示された状態から操作を始めます。
次の手順で、はがきの宛名面を作成します。 お使いの環境によっては、表示される画面が異なります。 Word 07を起動します。はがき宛名印刷ウィザードを完了すると、Word 02 の文書画面にはがき宛名面のデザイン結果が表示されます。 既に住所録ファイルにデータが入力されている場合は、ここでデータが表示されます。 ストアアプリ版の Office 16 の場合、Word 16 で「はがき印刷」は使用できませんので、アドインにも存在しません。 差し込み文書 の はがき印刷 は、グレーアウト状態で表示されていると思います。
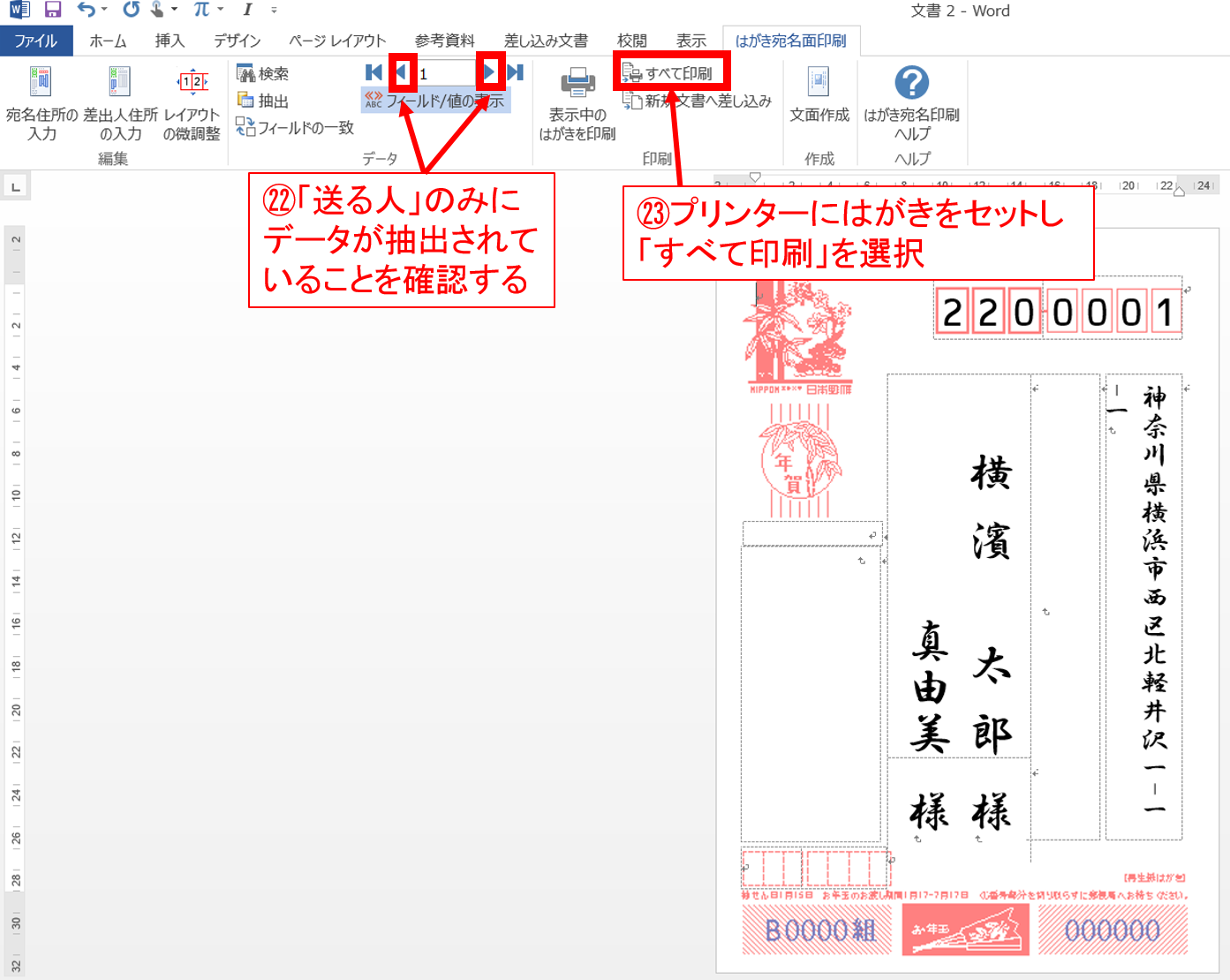



Wordとexcelだけで年賀状は作れる 簡単に年賀状を作る方法 3 宛名面の設定と印刷




Microsoft Wordの 差し込み文書 機能を使用してはがきの宛名を印刷する方法
Word 10での操作メニュー 用紙サイズと余白サイズを設定する はがきデータを使って文面を作成する はがきに文字を入力する はがきの文面を印刷する 宛名面を作成する 宛名面を印刷する 「各ソフトのバージョンごとの操作法」に戻る サポートページ トップに戻る1 差し込み文書タブをクリックします。 2 はがき印刷をクリックします。 3 宛名面の作成をクリックします。 差し込み文書タブ、はがき印刷、宛名面の作成が赤枠で囲まれている はがき宛名面印刷ウィザードが開きます。 次へをクリックして必要事項を入力していきます。 差し込み印刷はがき宛名面で宛名ごとに個別に修正する Excel(またはWord)で作成した住所録から宛名面をプレビューした時、住所や氏名の位置をすぐに修正したくなるかもしれません。 でもちょっと待った! 一つのレコードの見栄えだけを見て変更
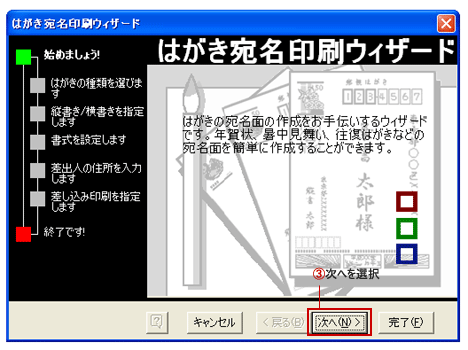



ワード はがき宛名印刷 Word ワードの使い方
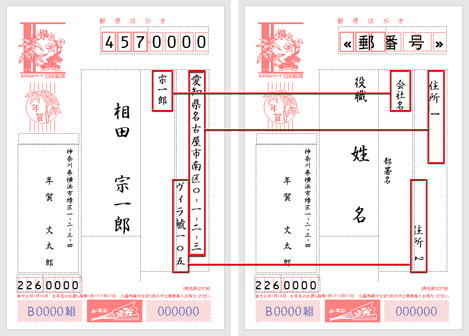



Excel住所録をwordに取り込んでハガキの宛名面を作成 Tschoolbank 作 るバンク
今回は宛名面を作るので、宛名面の作成をクリックします。 はがき宛名印刷ウィザードが起動してきます。 このウィザードに従って進めていけば、宛名印刷の設定が簡単にできます。 次へボタンをクリックします。はがきウィザードで裏面を作る 宛名のデータはExcelで入力する Excelデータを使って宛名面を作る 表示を確認して印刷する はがきウィザードで裏面を作る Wordにははがきを作る専用機能があります。これを使わない手はありません。Word 13/Word 16 で年賀状/はがきの宛名面を作成する方法 対象製品 Microsoft Word 16 Microsoft Word 13 解説 Word 13/Word 16 の「はがき印刷」機能を使って、連名(1名分)がある個人名の宛名面を作成する方法について掲載しています。 作成のポイント
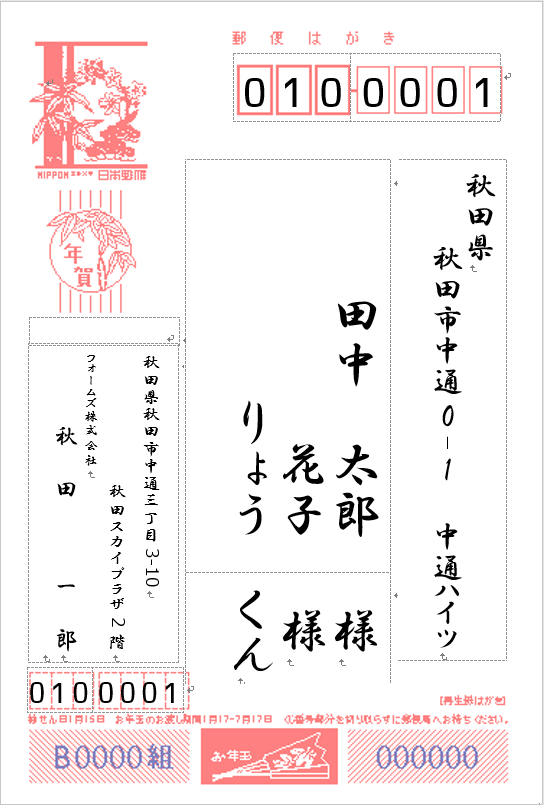



Excel Word 年賀状の宛名面を作成 年賀状作成 Part2 フォームズのブログ
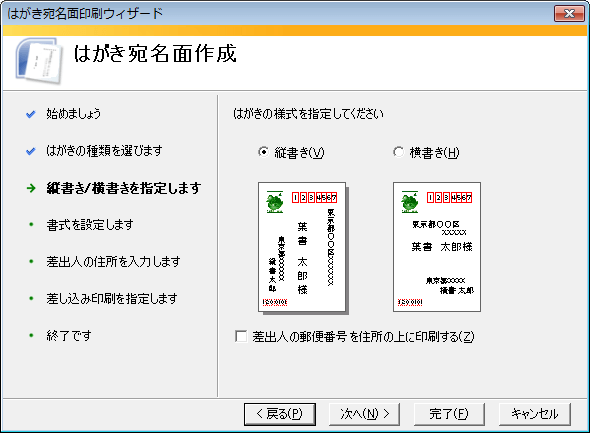



はがき宛名印刷で宛名面を作成する Office ヘルプの森
はがき宛名面印刷ウィザードは 『差し込み文書タブ』 『はがき印刷』 『宛名面の作成』 を順番にクリックすると開けます。 詳しい手順や豆知識はこちらの「≫ワード差し込み印刷ではがきの宛名を印刷する方法」にて分かりやすく解説しています。 次の手順で、はがきの宛名面を作成します。 お使いの環境によっては、表示される画面が異なります。 「スタート」ボタンをクリックし、すべてのアプリの一覧から「Word」をクリックします。 Word 19が起動します。 「白紙の文書」をクリックしますはがき宛名印刷ウィザード を起動します。 ツール をクリックし、 はがきと差し込み印刷 をポイントします。
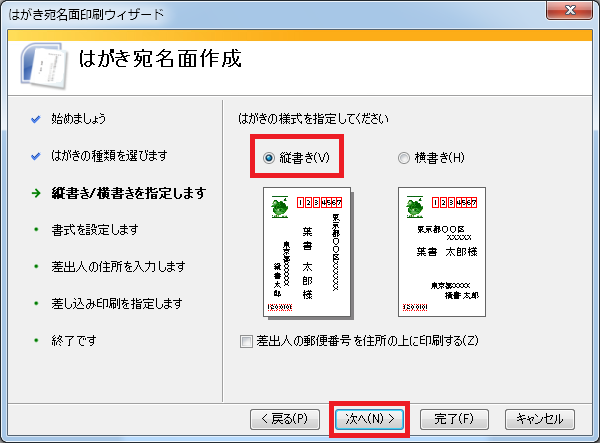



年賀状 ワードで宛名印刷にチャレンジ 差し込み文書 パソコン便利帳 ヤマダパソコンスクール




年賀状の宛名印刷もwordとexcelなら簡単 ためになる はがきの豆知識 年賀状 はがきのマナーや書き方がわかるお悩み解決サイト 筆まめでぃあ 筆まめネット
はがき文面印刷ウィザード機能について Word 00 の場合、インストールでセットアップされるはがきの差し込み印刷機能は、「はがき宛名印刷」だけなのでは? Word 00 は 5年ほど前から使わなくなって環境もなく、どうだったか忘れてしまいました。(汗;) はがき宛名面作成ウィザードでExcel住所録を取り込む Wordを起動し、「 差し込み文書 」タブの「 作成 」グループ「 はがき印刷 」を押して「 宛名面の作成 」をクリック。 「 はがき宛名面作成ウィザード 」のガイダンスに従って必要事項を入力していきます。 最新Word for Macで宛先リストデータとはがきをつなげるには Word for Office 365 for Macで年賀はがきの宛名印刷シリーズ第2弾です。 前回は、年賀はがきの宛名面テンプレートの作成方法について説明しましたが、今度はExcelデータファイルを宛先リストとして設定
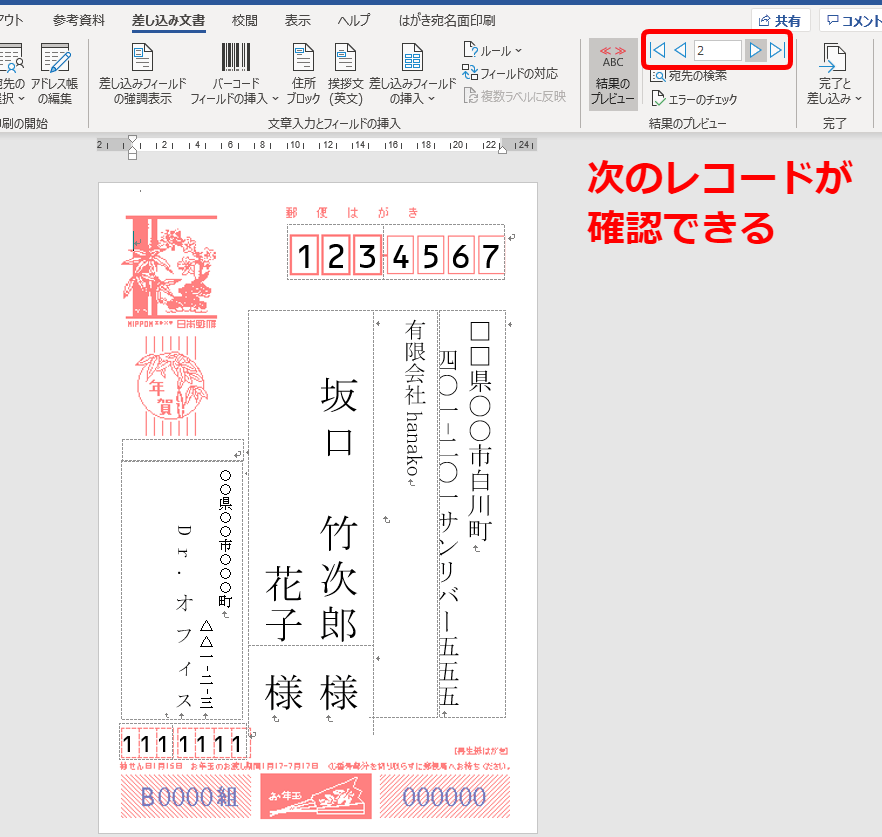



ワード 差し込み印刷ではがきの宛名を印刷する方法
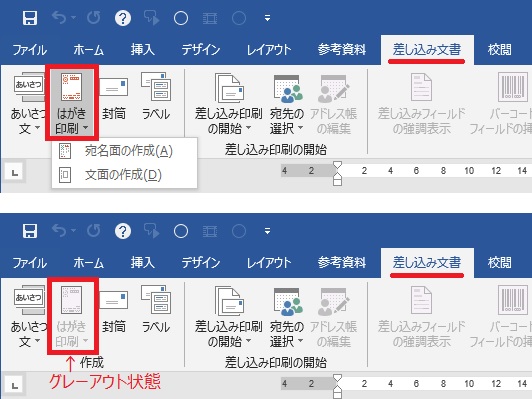



ぜんばのブログ Ssブログ
はがき宛名印刷で宛名面を作成する /13 title="13 / 13" 賀状などをWordで簡単に作成することができます。今回ははがきの宛名面の作成方法です。差し込み手順 差し込み文書>作成>はがき印刷>宛名面の作成を選択します。 次へボタンをクリックします。 年賀/暑中見舞いラジオボタンをオンにし次へボタンをクリックします。 縦書き/横書きを指定し次へボタンをクリックします。 ここでは例として縦書きラジオボタンをオンにし




はがきの宛名面を印刷する手順 Tschoolbank 作 るバンク




Wordで年賀状ハガキの宛名面を誰でも超簡単に作る方法 パソニュー




はがきの宛名印刷はワードで簡単に 住所録の作り方やコツをご紹介 子育てママの情報




年賀状の宛名印刷 ワープロ編 ワード Word とエクセル Excel で年賀状の住所録作成 宛名 を印刷 年賀状 暑中見舞いドットコム 19年 平成31年亥 いのしし 年版
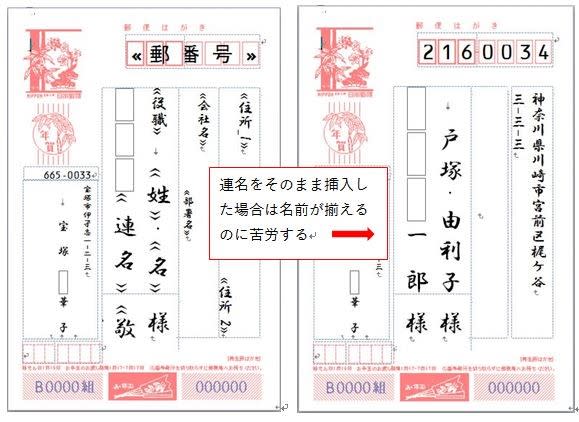



はがき宛名印刷で連名を揃える Wanabeさんの日記
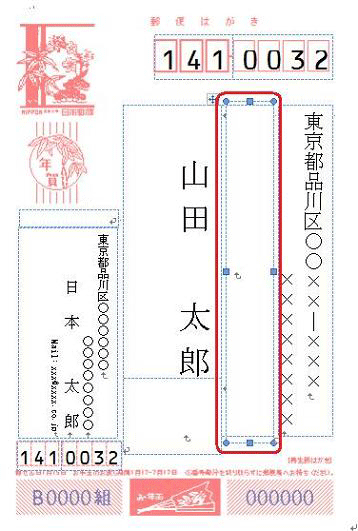



Nec Lavie公式サイト サービス サポート Q A Q A番号



1
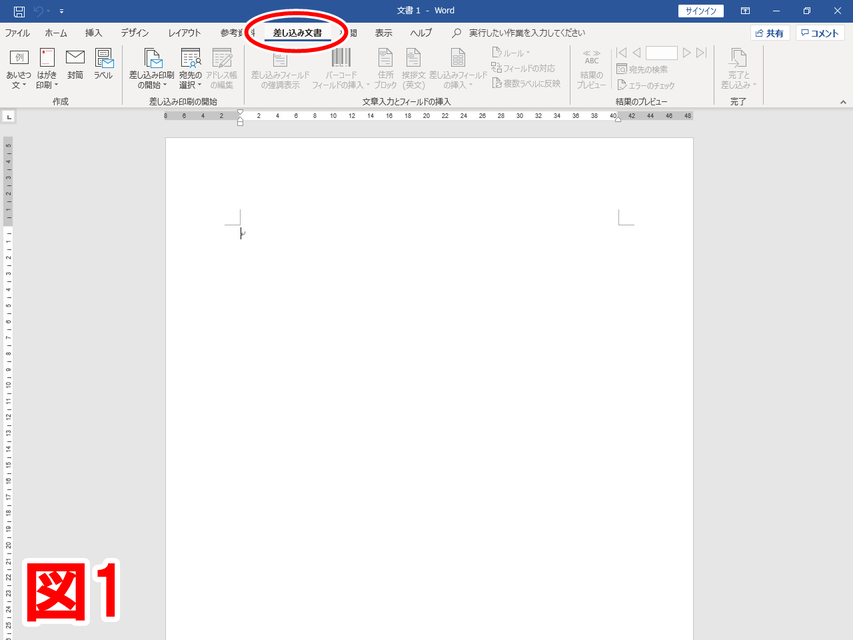



ワードのはがき宛名印刷 徹底したレベル管理 落ちこぼれなし
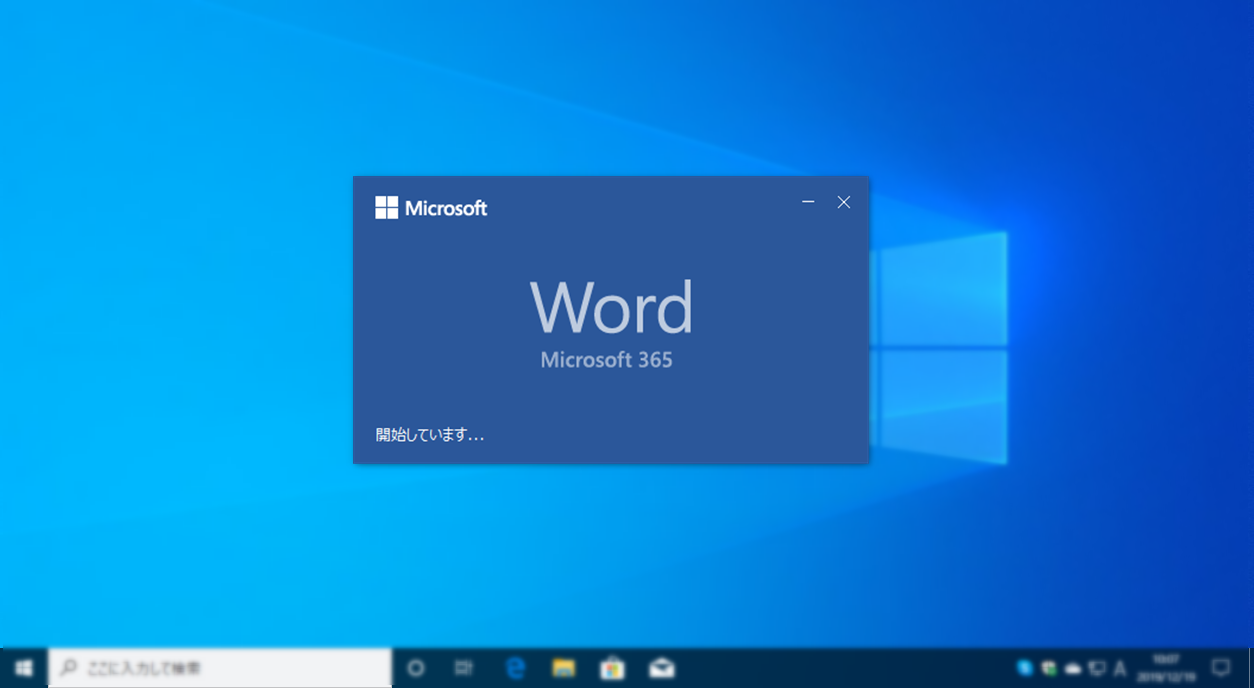



Word ワード ではがきの文面 裏面 を作成する 4thsight Xyz




Wordで年賀状とハガキの作成 宛名面 教えてパソコン
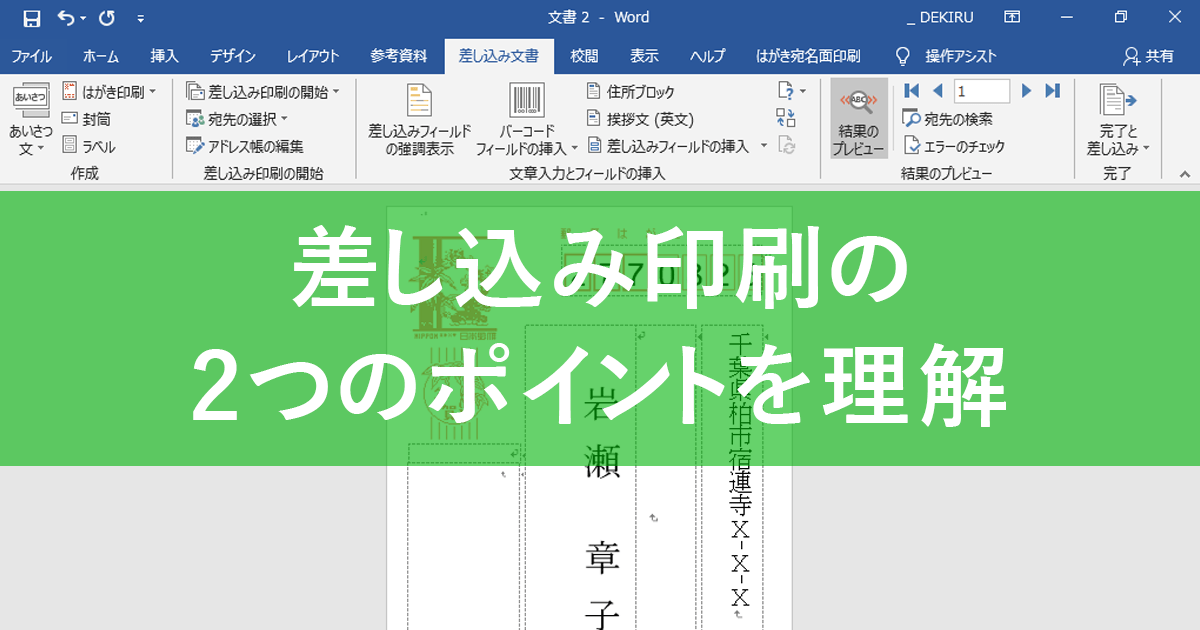



エクセル時短 忘れたころに必要になる 差し込み印刷 2つのポイントを押さえれば慌てない できるネット




はがきの宛名印刷をするための設定方法 作成のポイント Windowsパソコン初心者ナビ
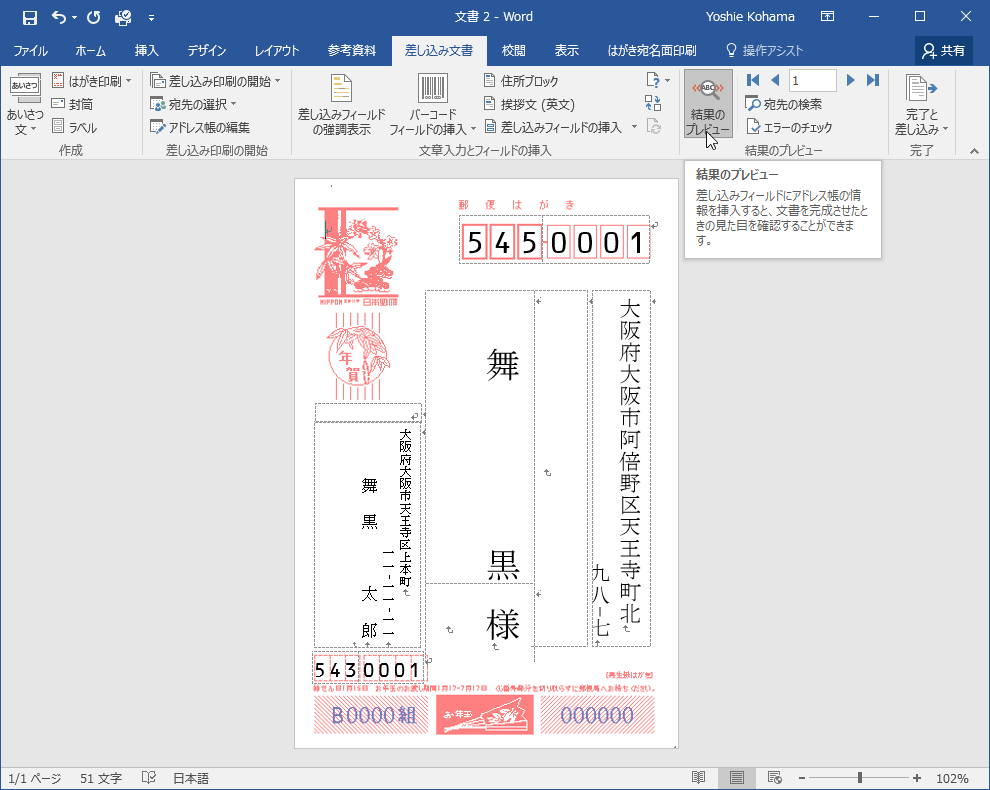



Word 16 はがきの宛名印刷フィールドを挿入するには




はがき宛名印刷 ウィザード 文書の作成 Word入門




Microsoft Wordの 差し込み文書 機能を使用してはがきの宛名を印刷する方法




はがき宛名面印刷ウィザード Wordで4種類のはがき宛名面の作成方法 どこでもパソコン教室 四日市



1
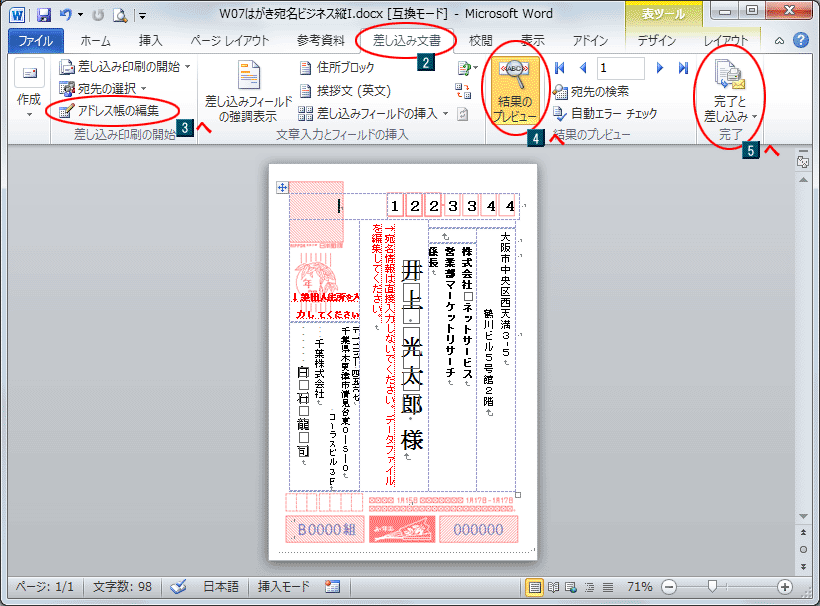



無料 年賀はがき宛名印刷テンプレートの使い方 年賀状プリント決定版 22
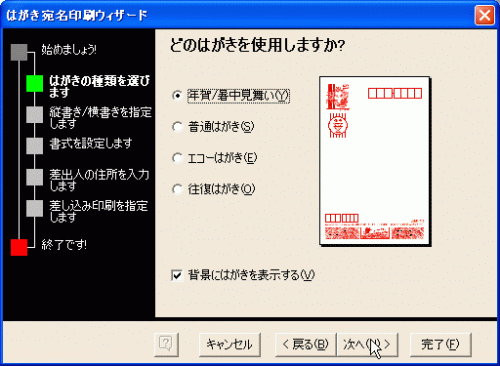



Wordで年賀状の宛名印刷に困った時には 1 5 Enterprisezine エンタープライズジン




ワードで年賀状 宛名を連名にしよう 誰でも簡単にできるように解説
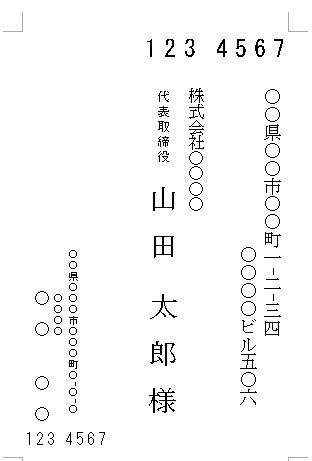



はがき ハガキ 宛名の書き方 テンプレート 官製はがき縦書き 01 ワード Word 両面印刷対応 文書 テンプレートの無料ダウンロード
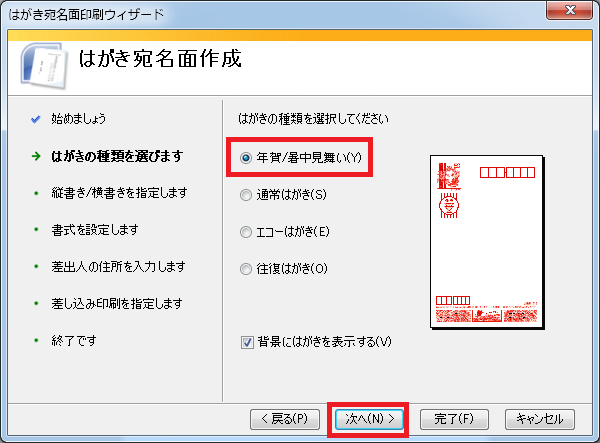



年賀状 ワードで宛名印刷にチャレンジ 差し込み文書 パソコン便利帳 ヤマダパソコンスクール
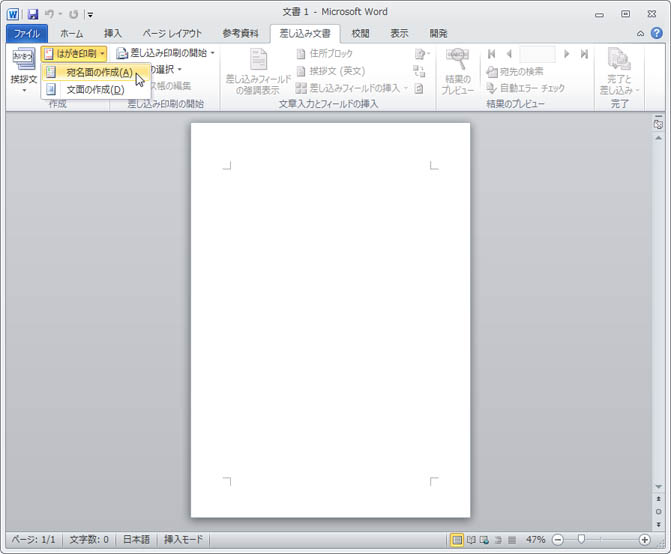



Word 10でのはがきの作成方法




はがき宛名印刷で連名を設定 その2 Wordで設定編 Word ワード



Word と Excel で年賀状などハガキの宛名を作成するコツ でじまみ 楽天ブログ
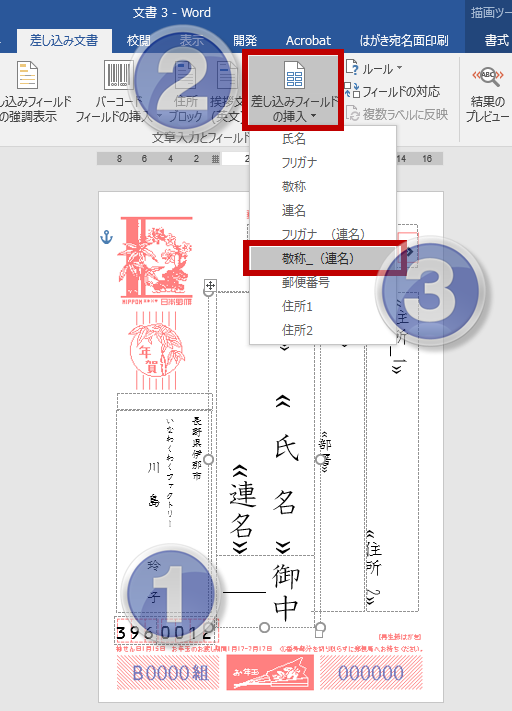



これが一番 年賀状 年 エクセル ワードで差込みして作る宛名面 いなわくtv




はがき宛名印刷 完全ガイド Wordの年賀状宛名印刷にexcel住所録を活用
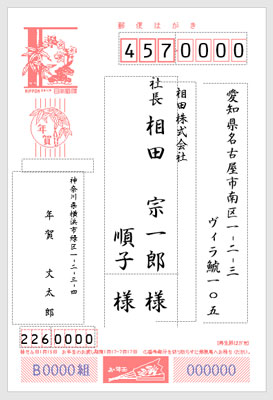



Microsoft Word Excel標準の住所録とハガキ宛名面を作成 Tschoolbank 作 るバンク
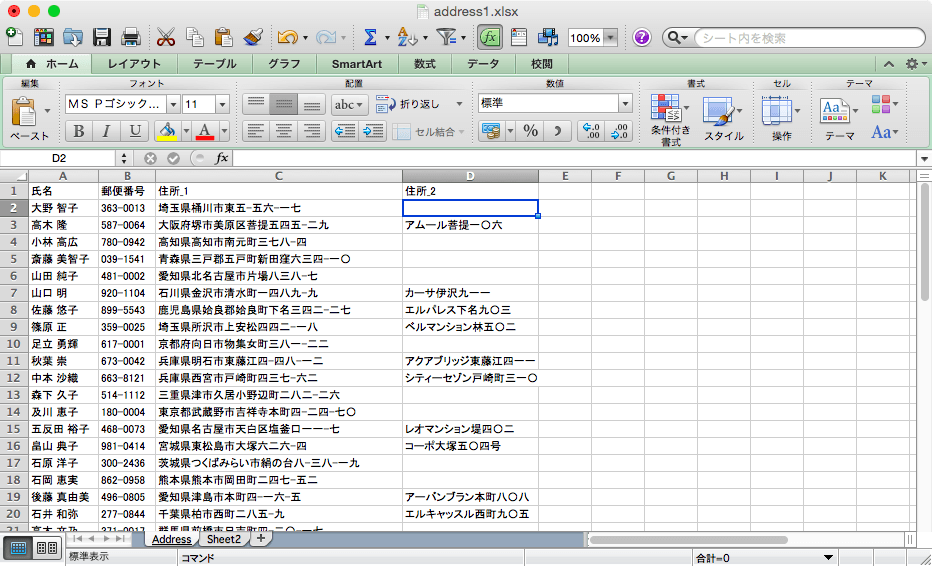



Word 11 はがきの宛名印刷 住所録ファイルを変更するには



Excel Wordを使って年賀状の宛名を一括作成 Aida Link




wordではがき作成 往復はがき スケルトンハウス きまぐれcafe



往復はがき宛名印刷 ワードファイルにエクセルデータを差し込み テンプレート無料ダウンロード



Wordで宛名作成 2 7 はがき宛名面印刷ウィザード Office365 初心者でも簡単 ワードで年賀状
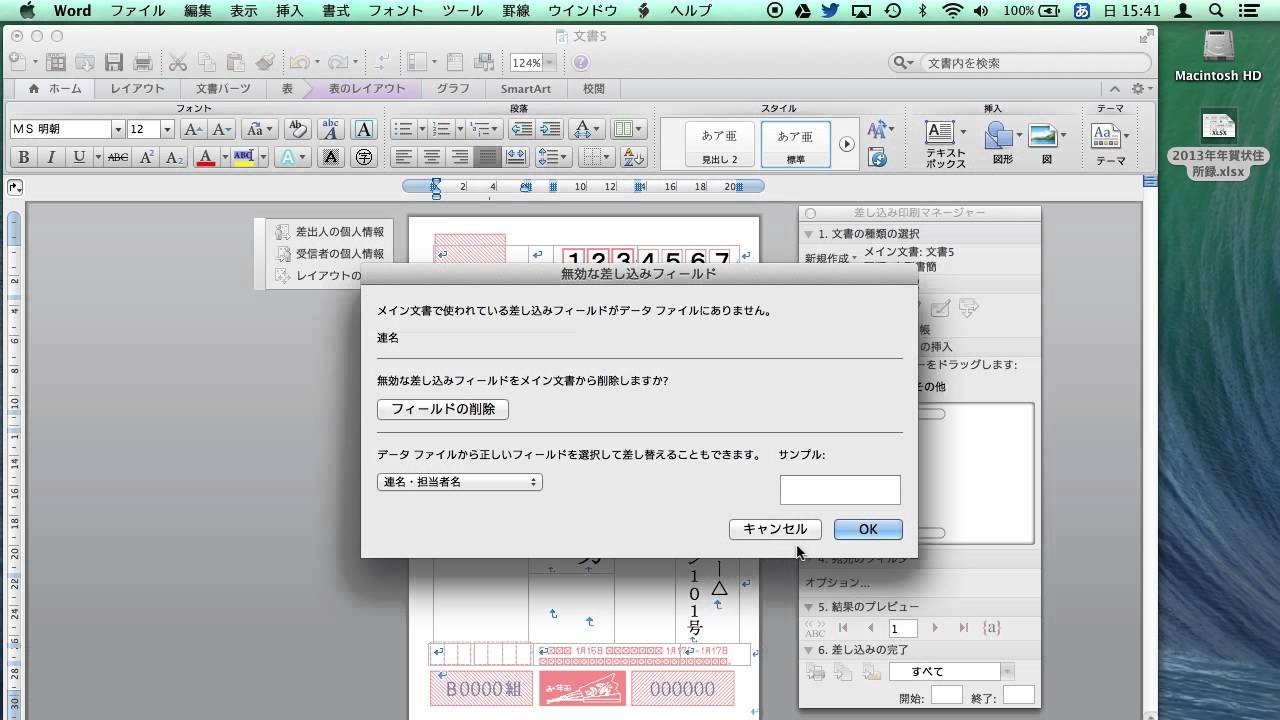



年賀状 差し込み印刷その3 Mac阪word11ではがき宛名印刷 縦書き 横書き Youtube




Microsoft Wordの 差し込み文書 機能を使用してはがきの宛名を印刷する方法



はがき宛名印刷 ワードファイルにエクセルデータを差し込み テンプレート無料ダウンロード
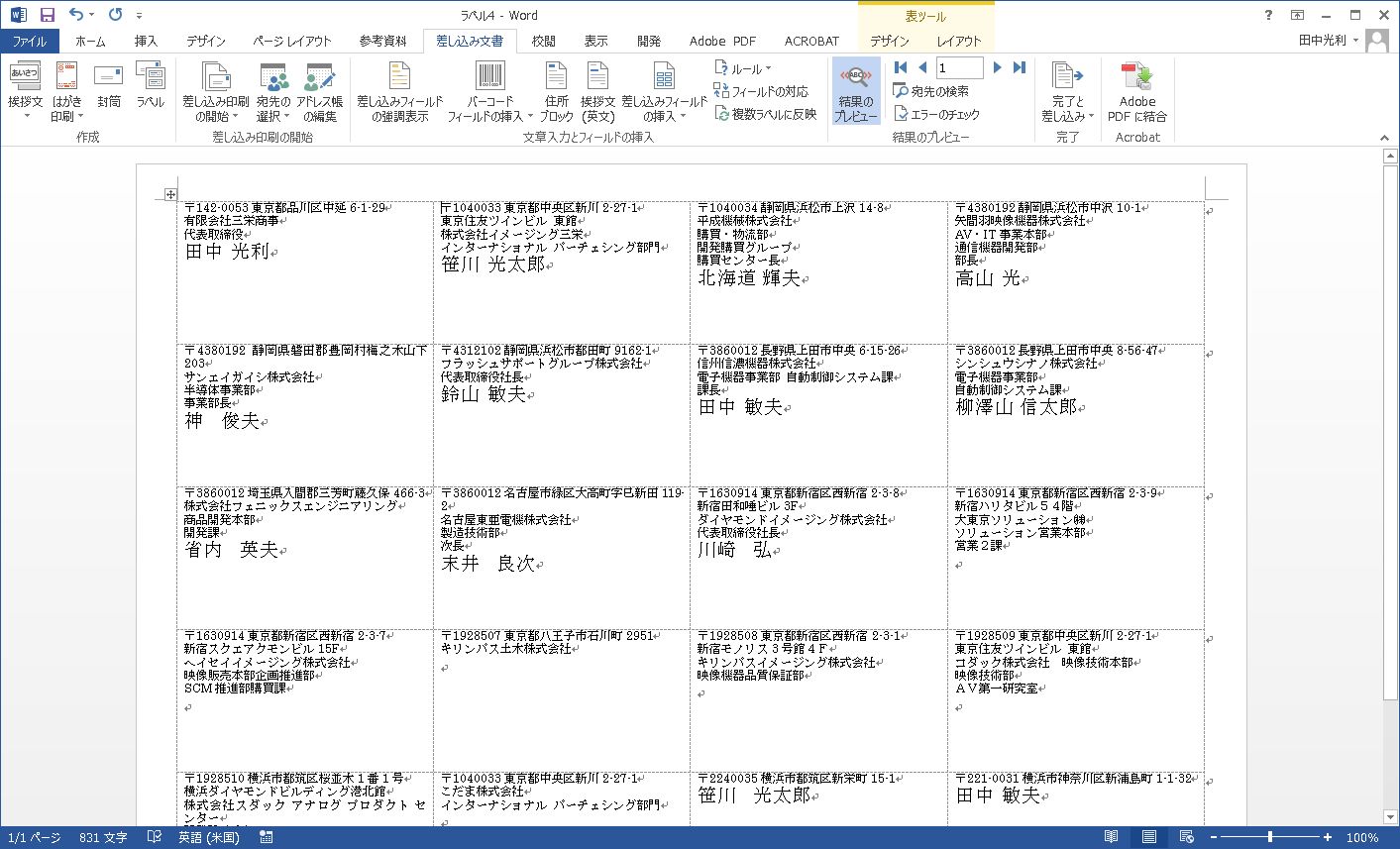



アーカイブ タグ Blog



3
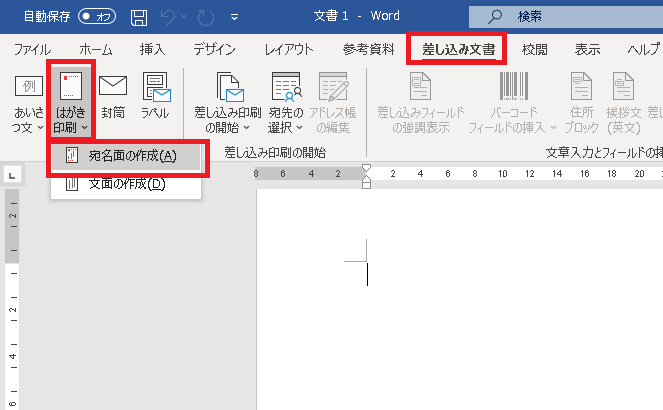



年賀状 ワードで宛名印刷にチャレンジ 差し込み文書 パソコン便利帳 ヤマダパソコンスクール




Wordとexcel初心者でもできる 自宅で簡単に年賀状の宛名印刷ができる方法をご紹介




ワードのはがき宛名印刷 徹底したレベル管理 落ちこぼれなし




年賀状の宛名印刷 ワープロ編 ワード Word とエクセル Excel で年賀状の住所録作成 宛名 を印刷 年賀状 暑中見舞いドットコム 19年 平成31年亥 いのしし 年版
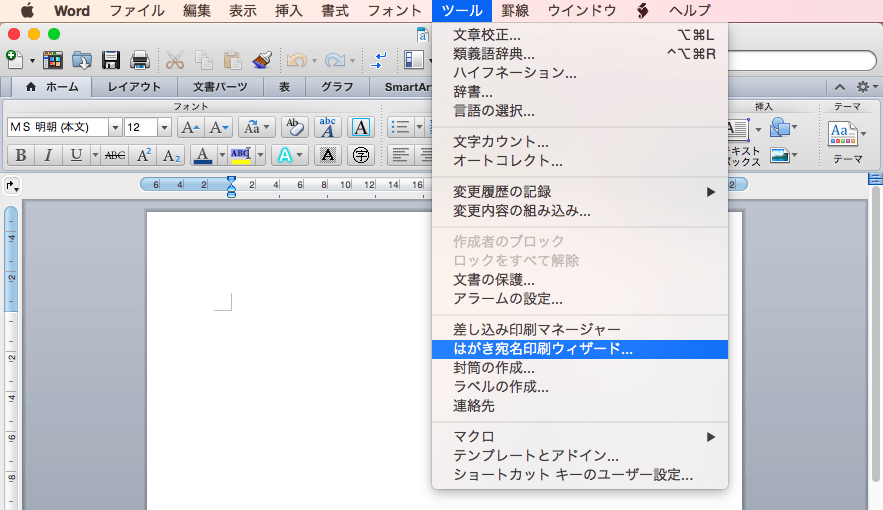



Word 11 はがきの宛名印刷 はがき宛名印刷ウィザードを利用するには




Wordでカンタン 年賀状印刷 宛名面印刷編 Cottala Becco
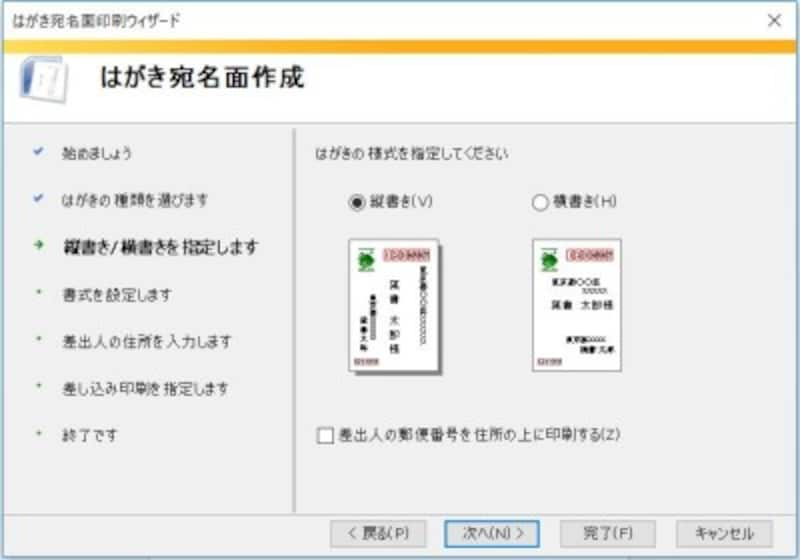



ワードではがきを作成する方法 宛名も文面もパソコンで作成可能 パソコン Pc All About
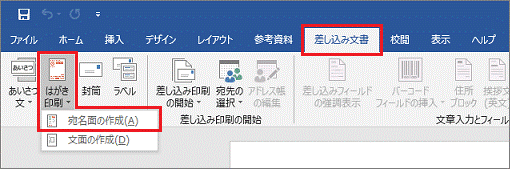



富士通q A Word 19 はがき宛名面印刷ウィザード を使用して はがきの宛名面を作成する方法を教えてください Fmvサポート 富士通パソコン




Excelとwordで葉書 年賀状に宛名印刷方法 差込印刷機能は簡単便利 便利なデジタル生活




はがき宛名印刷 完全ガイド Wordの年賀状宛名印刷にexcel住所録を活用
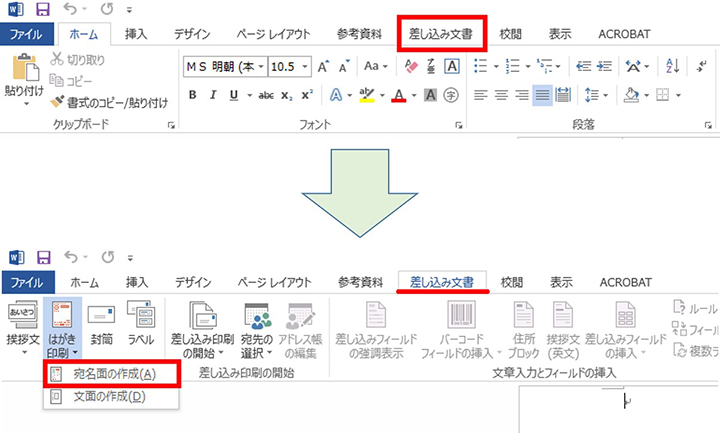



Wordとexcel初心者でもできる 自宅で簡単に年賀状の宛名印刷ができる方法をご紹介
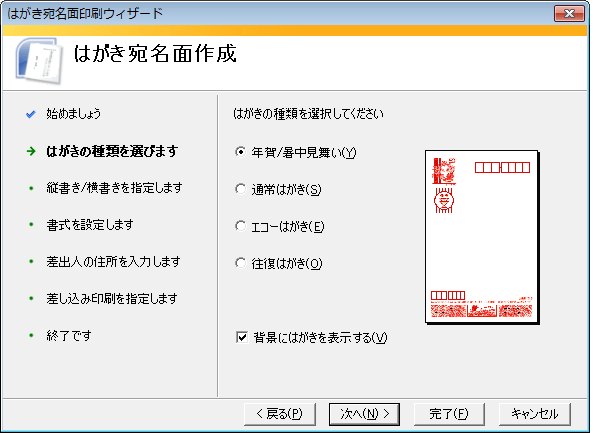



はがき宛名印刷で宛名面を作成する Office ヘルプの森
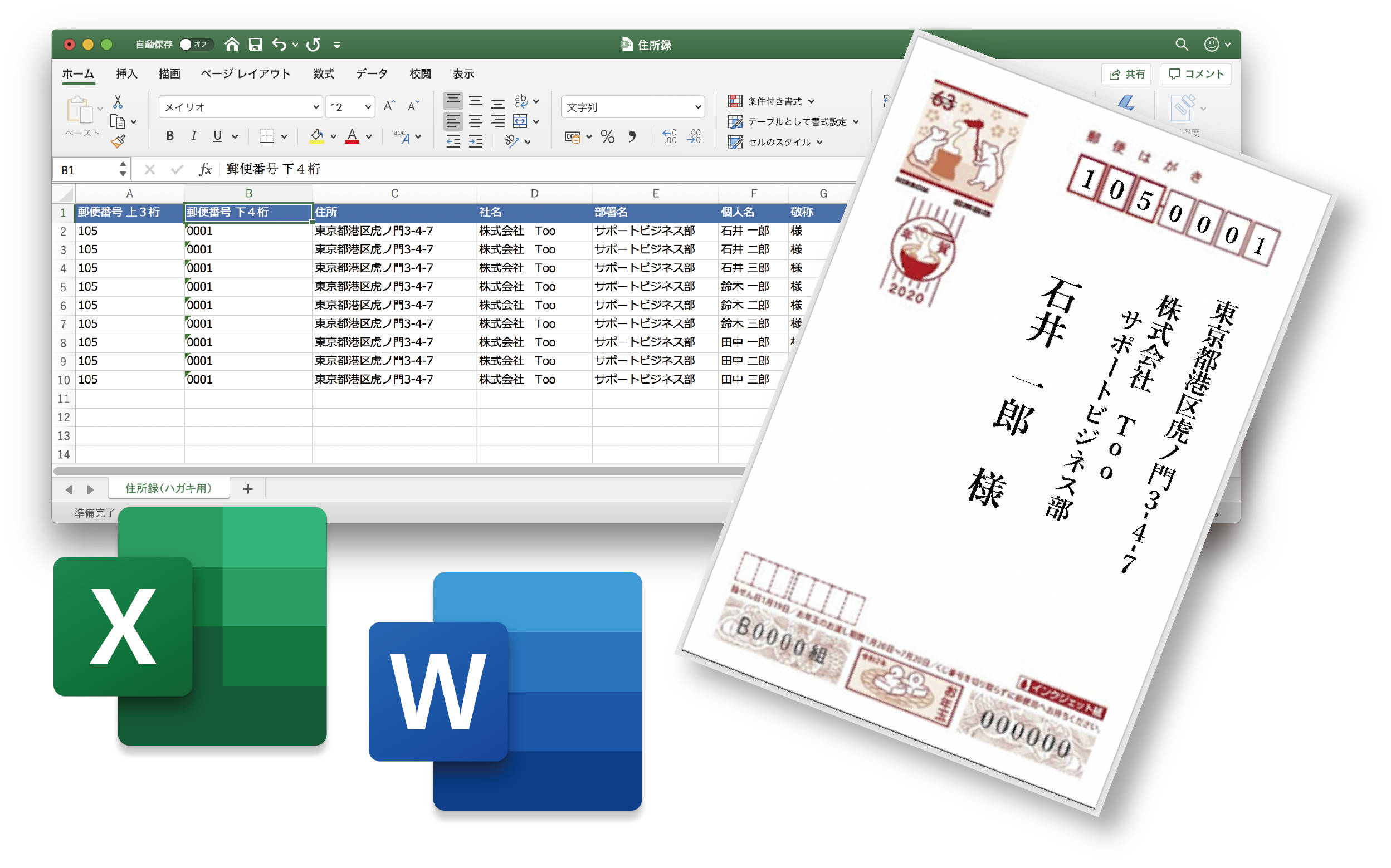



Excel の住所録で はがき に宛名を印刷するには Too クリエイターズfaq 株式会社too
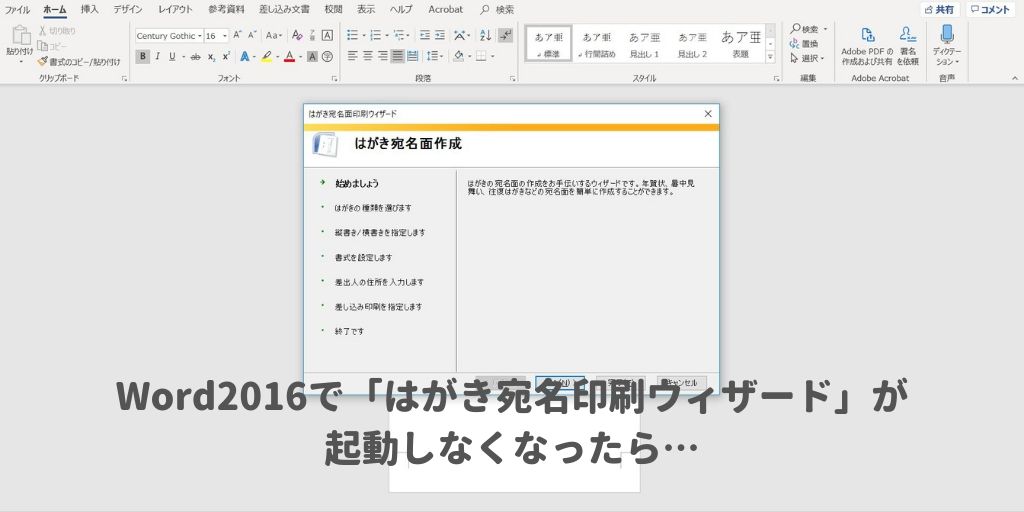



Word16で宛名印刷ウィザードが起動しない 高齢者のためのict教室




はがき宛名印刷で本番印刷と個別編集 Word ワード




ハガキの背景が消えてしまったときは 日経クロステック Xtech




年賀状の宛名印刷 ワープロ編 ワード Word とエクセル Excel で年賀状の住所録作成 宛名 を印刷 年賀状 暑中見舞いドットコム 19年 平成31年亥 いのしし 年版




Wordはなぜ思い通りにならないのか 18 Excelデータを利用した宛名印刷 Tech
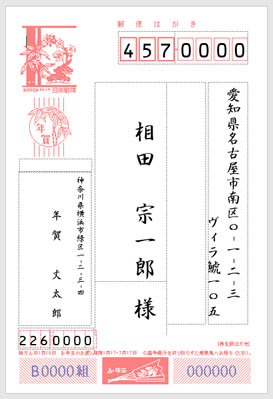



宛名を直接入力して簡単にハガキ宛名面を作成 Tschoolbank 作 るバンク
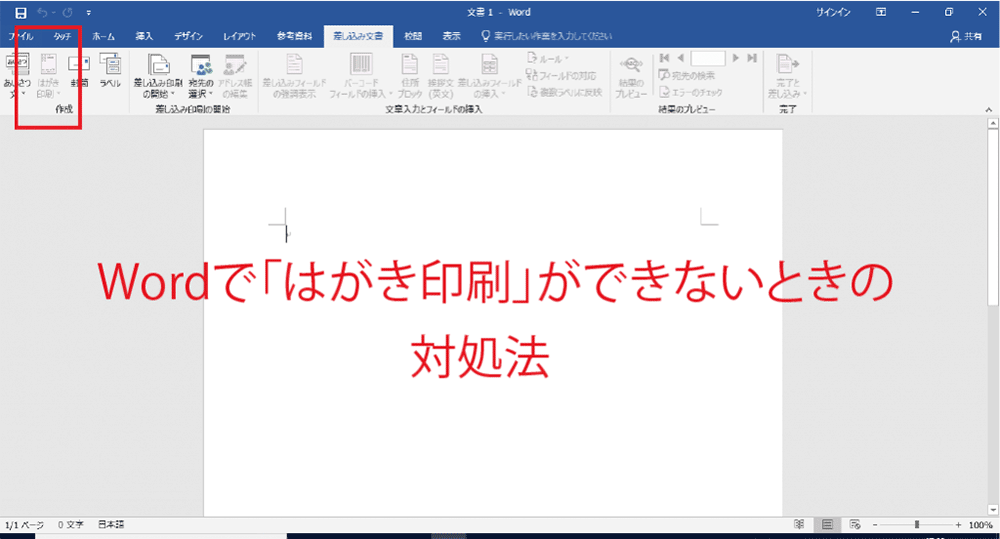



Word 16で はがき印刷 がグレーアウトして選択できない 使えない時の解決方法 パソコン インターネットの設定トラブル出張解決 データ復旧 Itサポートなら株式会社とげおネット
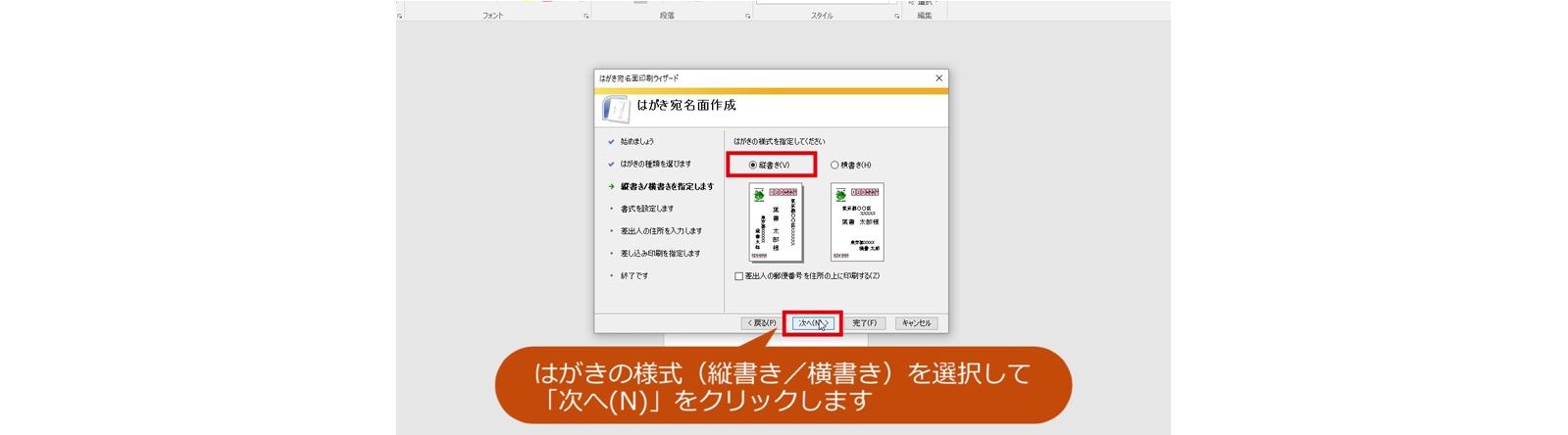



カンタン宛名面印刷 年賀状 特集 楽しもう Office
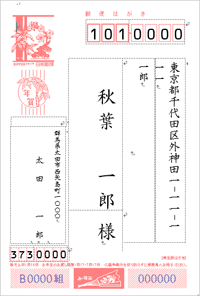



Nec Lavie公式サイト サービス サポート Q A Q A番号




年賀状の宛名を行書体で印字する 日経クロステック Xtech
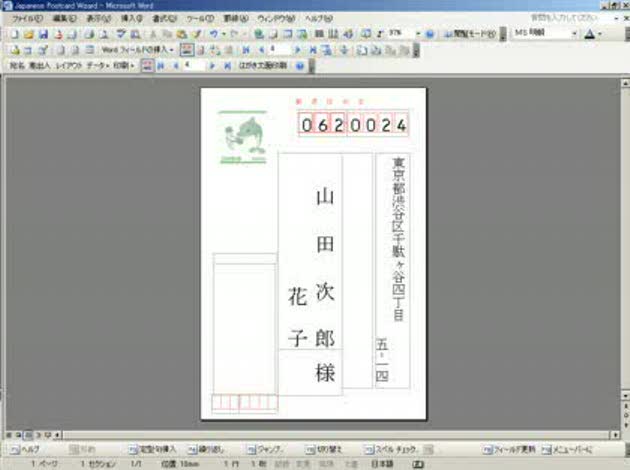



Wordでハガキ宛名の連名位置が合わない Wordのはがき宛名印刷ウィ Okwave
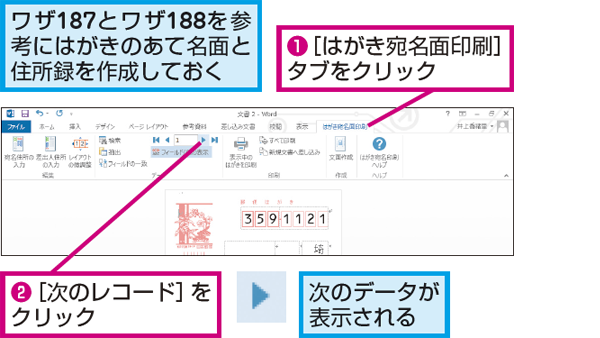



Wordのあて名印刷で表示されているデータを切り替える方法 できるネット




差し込み印刷 はがき宛名面 Wordで年賀状 暑中見舞い印刷手順 どこでもパソコン教室 四日市
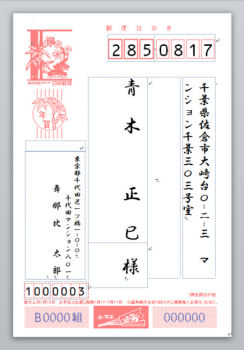



Wordはなぜ思い通りにならないのか 18 Excelデータを利用した宛名印刷 Tech
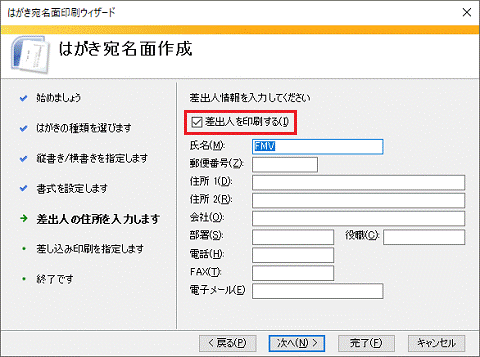



富士通q A Word 19 はがき宛名面印刷ウィザード を使用して はがきの宛名面を作成する方法を教えてください Fmvサポート 富士通パソコン




年賀状の宛名印刷 ワープロ編 ワード Word とエクセル Excel で年賀状の住所録作成 宛名 を印刷 年賀状 暑中見舞いドットコム 19年 平成31年亥 いのしし 年版
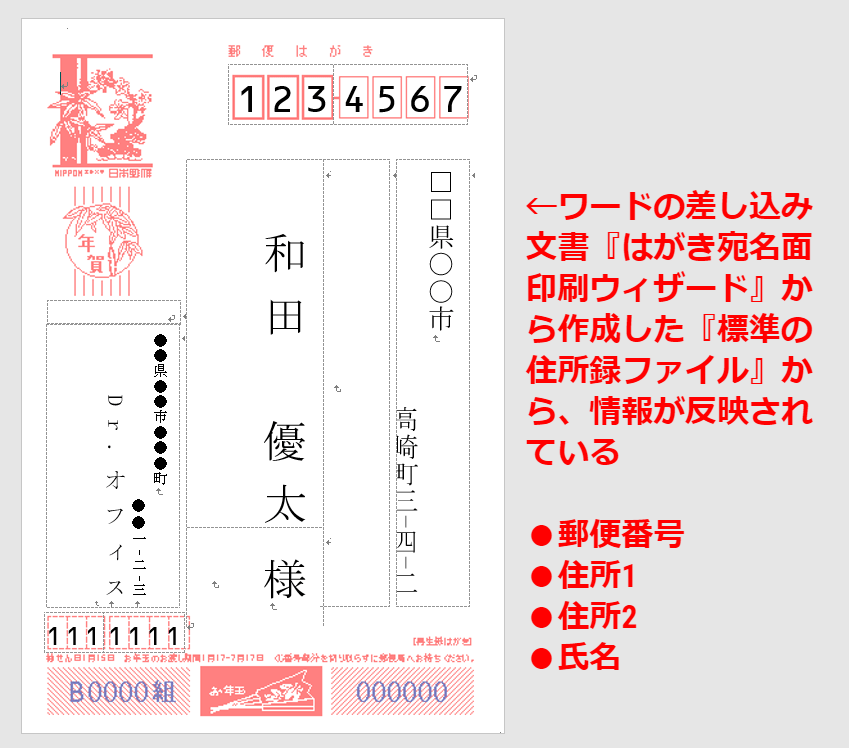



エクセル 年賀状の住所録を作成しよう 印刷はワードで設定




これが一番 年賀状 年 エクセル ワードで差込みして作る宛名面 いなわくtv




Wordでカンタン 年賀状印刷 宛名面印刷編 Cottala Becco
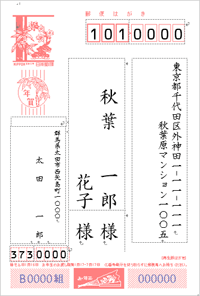



Nec Lavie公式サイト サービス サポート Q A Q A番号
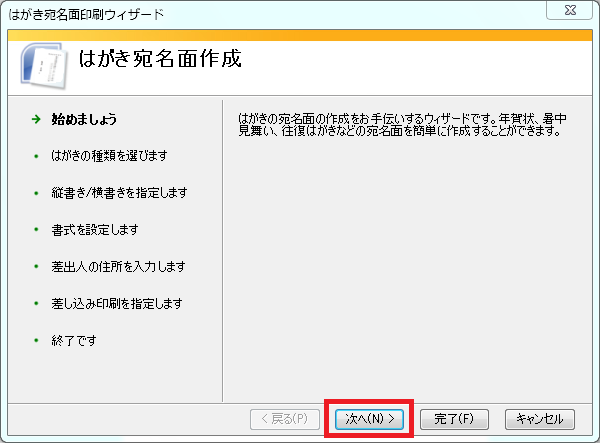



年賀状 ワードで宛名印刷にチャレンジ 差し込み文書 パソコン便利帳 ヤマダパソコンスクール
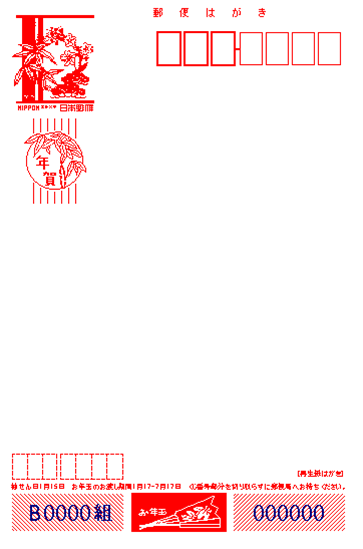



Word 19 For Mac はがきの宛名印刷テンプレートを作成するには



Wordとexcelを使い 差し込み印刷 はがき宛名面作成 で年賀状の宛名面を作る シナモンのご意見無用 Iphone パソコンとか カメラとか Word Excel




往復はがきをwordの 差し込み印刷 を使って作成する方法 Excelで宛名用の住所を入力しておくと手間が省ける 高齢者のためのict教室



Q9j3bd8a Com 921



はがき宛名面の作成 Word ワード 10基本講座
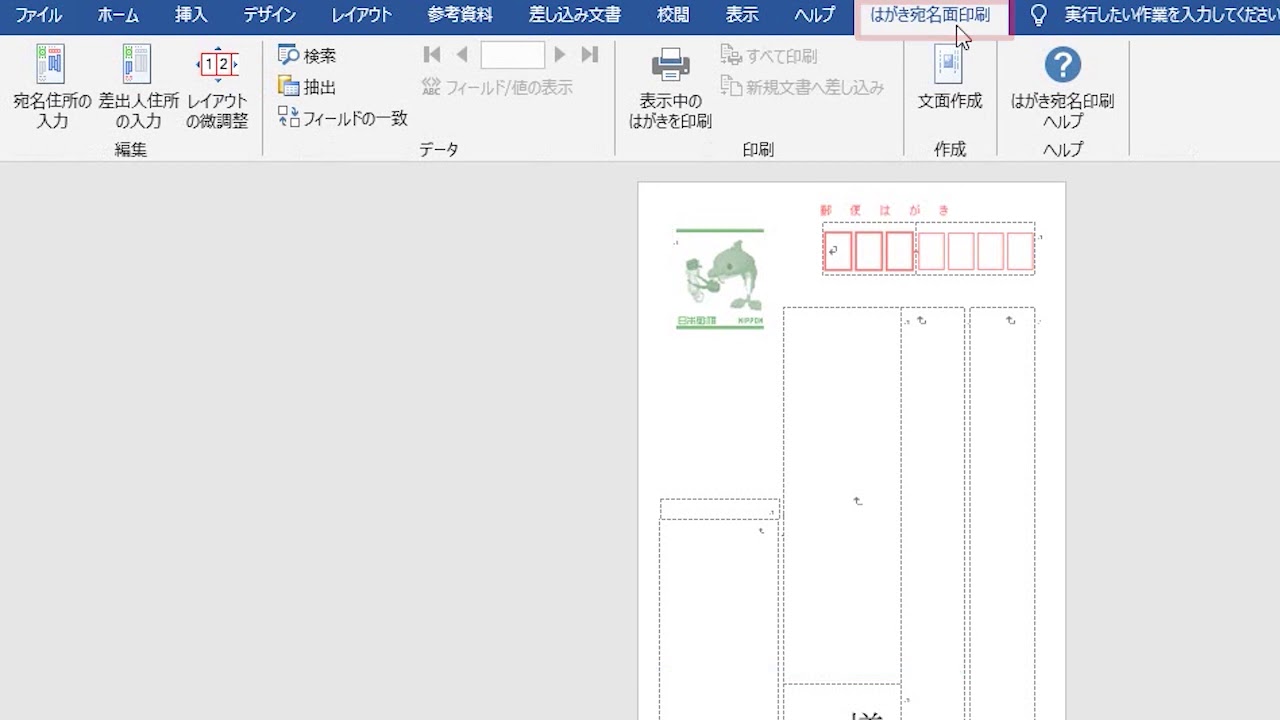



はがきのあて名面を作成して印刷しよう Word 19 Youtube
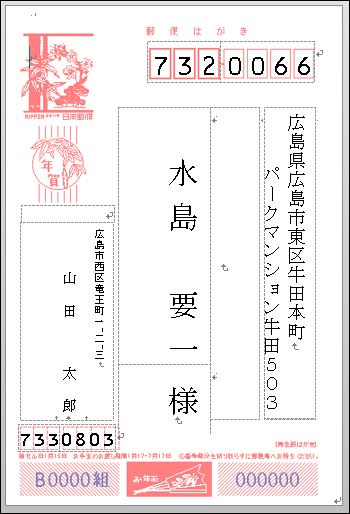



Word で 年賀状宛名面 連名 の作成 パソコンじいちゃん



やさしい講座 第12回 Wordではがきの宛名印刷をする
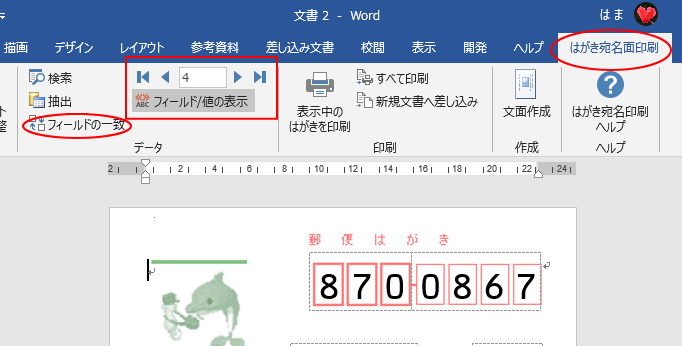



はがき宛名面印刷ウィザードを使って宛名作成 Excelの住所録から Word 19 初心者のためのoffice講座




年賀状の宛名印刷 ワープロ編 ワード Word とエクセル Excel で年賀状の住所録作成 宛名 を印刷 年賀状 暑中見舞いドットコム 19年 平成31年亥 いのしし 年版



Word ワード 講座 応用編 宛名書きの作成方法




No 36 Wordを使って 宛名の差し込み印刷をするには デジタル豆知識




年賀状の宛名印刷 ワープロ編 ワード Word とエクセル Excel で年賀状の住所録作成 宛名 を印刷 年賀状 暑中見舞いドットコム 19年 平成31年亥 いのしし 年版




はがきの宛名印刷 それmicrosoft Wordなら簡単にできる 年賀状 暑中見舞い対応 Itblo9



年賀状の宛名印刷を行う Word ワード 13基本講座
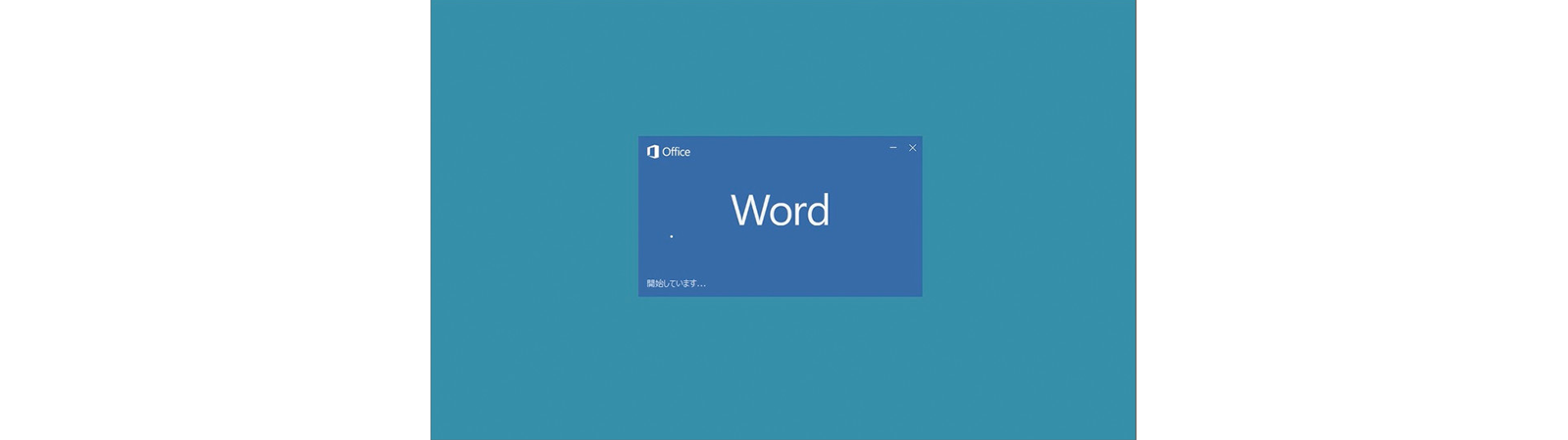



カンタン宛名面印刷 年賀状 特集 楽しもう Office
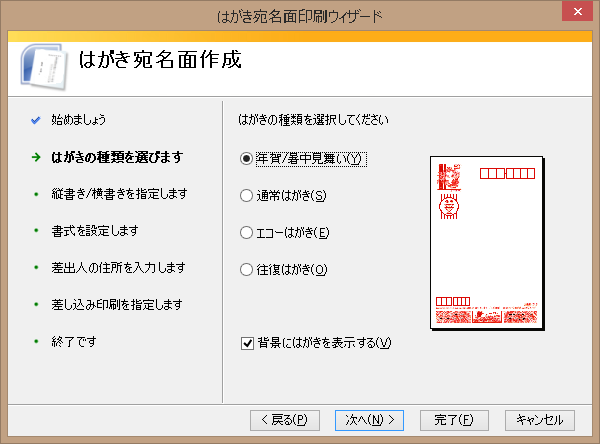



Word 13 はがきへの宛名印刷



やさしい講座 第12回 Wordではがきの宛名印刷をする




はがき宛名印刷の試し印刷と 郵便番号のズレを微調整 Word ワード




Wordでも筆まめでも 往復はがきを作成しよう みんなで楽しむ



1
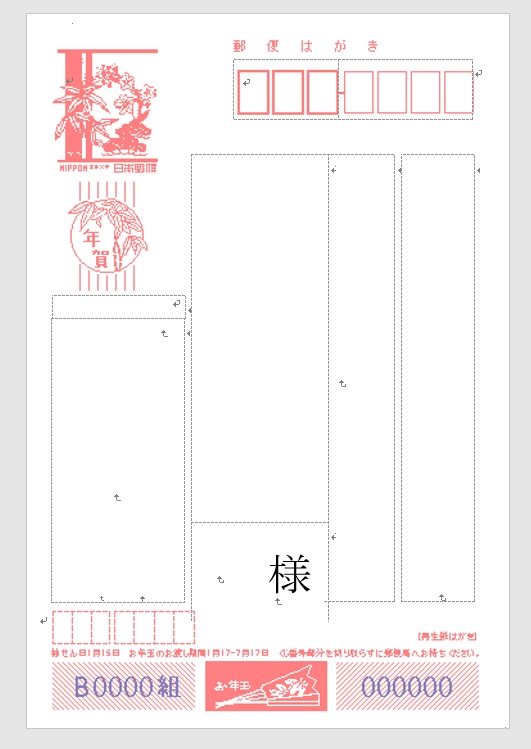



年賀状のワード エクセルのテンプレート 宛名の作り方 年賀状印刷の安いおすすめ比較人気ランキングtop10 21丑年 うし年



0 件のコメント:
コメントを投稿